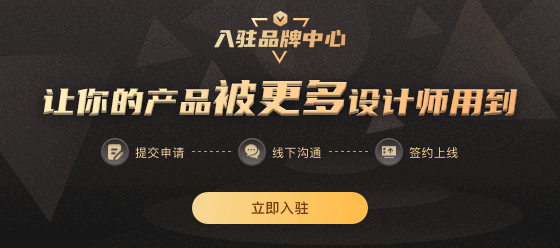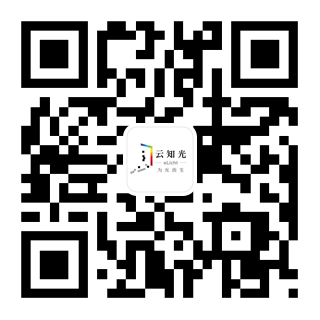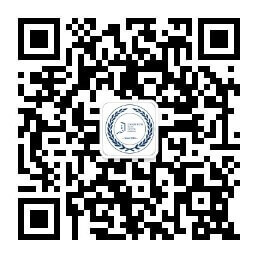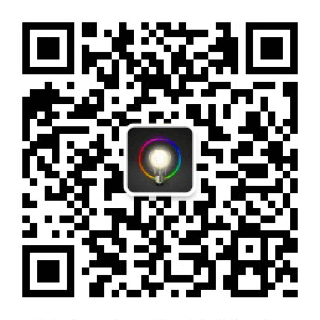上次讲了在DIALux里灯箱的做法(输入140318回顾),有同学问到:“灯箱表面的图是怎么贴上去的?”例如,咱们换个照明微课堂的图?

咱们这次就讲讲如何在物体表面贴材质。
首先,要有个物体:标准组件、空间组件、墙壁、地板、家具啥的都行。

选择“颜色”选项卡。

“材质”库里有很多种材料,看着喜欢选一个呗,例如,我选择“橡木”。

按住“橡木”图标,把他拖……到物体上,放手!整个物体都变成橡木表面了。

也可以在下面的“颜色”库里面选个你喜欢的,例如橙色,

同样,按住、拖……过去,放手!

好,以上是内置材质库的使用。下面学习如何导入你自己的材质贴图:
菜单“文件”→“导入” → “材质文件”

浏览到你放图片的文件夹,选中图片,按确定。就会弹出这个框:

这是在问你:“导入这个材质存在哪个库里?”你看着自己喜欢选吧,T开头那个文件夹是“材质”的根目录,A开头的是“外”,I开头的是“内”。然后按“确定”。
这时,设计区里毫无变化,貌似什么事情都没有发生过……
但是!你去材质库里看看,刚才你选择存放的位置,里面是不是多了点东西?

好,把这个图拖……到物体上,放手!哈哈!微课堂的LOGO贴上去了。

慢着!整个物体6个面都贴了图,能不能只贴正面呢?
当然可以!
只贴一个面的秘诀:按住SHIFT,再拖材质!

嘿!这个招牌好丑哦!都压扁了~
好吧,是有点难看,咱们可以设置材质的尺寸:
右击这个面→“选择此平面”

然后在左边的“材质”选项卡里,设置材质的横纵方向尺寸。

这下比例就对了!

下面是作业时间:把上次的灯箱,改成这样的呗。

提醒:每次赋予新的材质之后,别忘了调整这个表面的透射率哦!
不记得在哪调整?赶紧回头好好看看上期【140318】的内容哦~
下载本课的DLX源文件,请点击左下角的“查看原文”,或者copy这个链接到浏览器下载:
http://vdisk.weibo.com/s/9zE9mh1HBpU